But if your hardware is not working as it should be, a webcam is not much fun. So dealing with webcam problems can be a necessary evil. Webcam problems often simply mean there is no image to be seen, but in other cases you might actually get an error message or will not be able to select the webcam as the video source in your programs.
In Windows Live Messenger for example, you might get webcam error 0x8a70013, indicating a problem with the webcam device.
Steps to solve the webcam problems
One of the very first step is of course to check your webcam connection. Most webcams use the USB port to connect to the PC, so check if your USB cable is properly plugged. For build-in webcams this steps does of course not apply. Many new laptops have a build-in webcam. Also try connecting your webcam directly to your PC instead of through a USB hub (if you are using one).But don’t forget to check if you need to manually activate your webam. In most cases the webcam will be automatically activated by software that can use the webcam, but for some computer brands it is necessary to press a certain key-combination to activate the webcam (it will be a Function key, either with Alt or Ctrl or the Fn key, but check the laptop manual for details).
The next thing is to do is to check your Windows Device Manager and see if all hardware is recognized and installed properly.
It might be that the hardware is recognized as a camera, but the right drivers are not installed. The yellow explanation mark will indicate a problem.
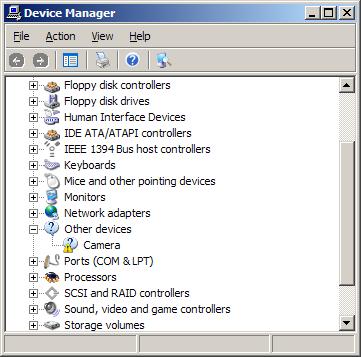
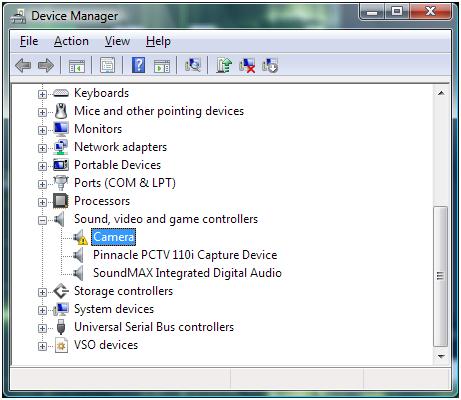
In case no driver for the webcam can be found, you can try a third party driver finding program that scans your PC for installed hardware and allows you to install missing drivers.
If this fails, the next step would be to uninstall the software that came with your webcam. Use the Add or Remove Programs feature in the Control Panel. If that does not work you can use a third party uninstaller.
After uninstalling the software, restart your PC and then reinstall the webcam software. In most cases this will solve the problems. Depending on the software, you might need to unplug your webcam during the software installation.
If the drivers and webcam software are correctly installed, and you still cannot see any video, there can be a problem with the program settings. Most chat and meeting software have a configuration option to select the video source for the webcam feature. If you have multiple devices that qualify for video, you might need to select your webcam device as the source for the webcam feature in that program.
Some webcams and programs require additional software, although that should be installed with the webcam if things are right. But is does not harm to check if your Java, Flash and Quicktime software are installed and up to date. But certainly check your DirectX software, since all video applications, including webcams, use DirectX for video processing. Try downloading the latest DirectX version and install it (Windows XP: DirectX 9.0c – Windows Vista: DirectX 10).
Lastly, if your webcam’s image is not sharp, check to see if it has a focus ring. A blurry image can sometimes simply mean the webcam is not in focus. Adjusting the focus through the ring can solve that problem.
Other picture quality problems with webcams can be addressed by changing the video capture properties for the webcam. Most programs that can use a webcam will have an option to access the properties of the video source, which will bring up the video capture properties window.
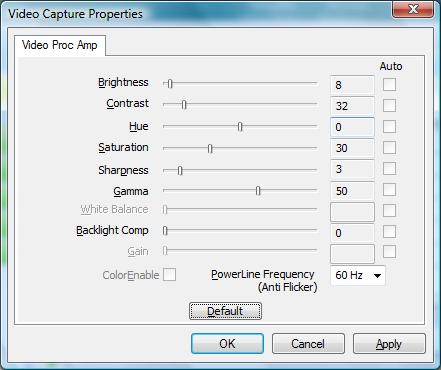
Do keep in mind that not all settings will be enabled depending on the webcam and the webcam driver installed on your computer. In the example you can see that some settings are disabled. The example shows the video capture properties for an Acer Crystal Eye webcam.
What
else to try: download missing webcam drivers!
If you are using your webcam for instant messaging with one of the popular chat programs, have a look at EatCam, which allows you to record your webcam chats from MSN, YM, ICQ, Skype, AIM and a few more!
If you are using your webcam for instant messaging with one of the popular chat programs, have a look at EatCam, which allows you to record your webcam chats from MSN, YM, ICQ, Skype, AIM and a few more!

No comments:
Post a Comment