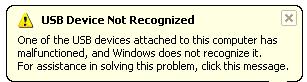
Another error message that is common is the message Unrecognized device has been found.
When you open the Windows Device Manager from the Control Panel, you will generally see the USB device under the Other devices or Unknown devices category.
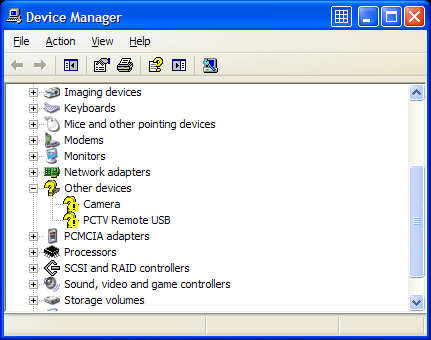
In case of an external hard disk, you may also get the error:
One of the USB devices
attached to this computer has malfunctioned,
and Windows does not recognize it.
and Windows does not recognize it.
How to fix a USB device not recognized error.
Considering the fact that in most cases the USB device driver is missing in Windows, the common solution to fixing the USB device not recognized error is to install the driver for the USB device. In most cases new USB devices come with a driver CD which contains the USB driver that needs to be installed. If you do not have a driver CD, you can try to find and download the USB device driver on the manufacturer’s website.In case you really can not find the device driver for the USB device, you can use a driver finder program. Such a program will find and download device drivers on your PC based on the hardware that it automatically identifies. Even if your USB device is not plugged anymore, the application will be able to find and download a USB driver for it.
When you do have a driver CD, it’s still smart to use a driver update program to get an updated driver for your USB device. Drivers on CDs are quite often outdated and updated drivers can solve problems, improve performance and add features.
A second benefit to a driver finder program is that it can update all outdated drivers on your system. This means that the system or chipset drivers will also be updated, including the USB chipset drivers on your motherboard. This could also solve the USB device not recognized error.
Other methods to repair the USB device not recognized error
In case the USB driver update does not solve the USB device not recognized error, there are a few other things that you can try to solve the error.- If your USB device is using a separate USB cable, try changing the cable to make sure the USB cable is not defective. For external hard disks that are not recognized, a shorter USB cable can sometimes help as the power voltage can be a problem in those cases.
- If you are getting a USB not recognized error when you are trying to connect a mobile phone or MP3 player, check the configuration options on the device itself. The settings often allow the device to be configured as a Mass Storage Device, which can solve the problem.
- Check the BIOS of your computer to make sure the USB ports are configured properly. Most new USB devices work best with the USB 2.0 configuration, but in some cases you might need to change the USB to “legacy” support, which means version 1.1.
- Disable the power management of USB hubs on your computer. This can sometimes help with certain USB devices, especially if the problem happens with power state changes (resume from hibernation for example).
- In the Device Manager, right-click the Universal Serial Bus controllers device and select Uninstall in the popup menu. Now reboot and Windows will reinstall the device.
- In case you are using a USB hub, try plugging the USB device directly into the computer instead of in the USB hub. USB hubs often cause compatibility problems with certain USB devices. The cause can be the USB version compatibility or a USB power limitation.
- Try shutting down the computer altogether and unplug it from the power supply. Wait for a few minutes before plugging it back again and starting it. In case you are using a laptop, also unplug the laptop battery in this step.
- Delete the related registry key under
“HKEY_LOCAL_MACHINE\SYSTEM\CurrentControlSet\Enum\USB” from the Windows
registry. Each USB device has an entry there starting with “VID_”. Find
the related entry to your USB device and then delete it. Make sure you make
a backup of the registry before deleting anything!
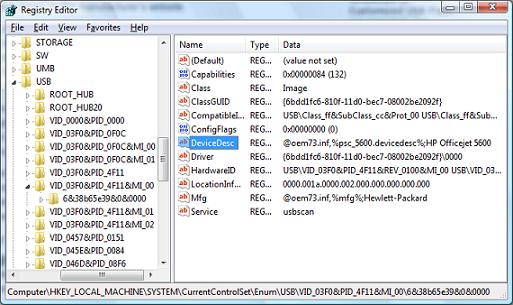
Restart Windows and then try plugging the USB device again. - Specifically for Windows XP, there is another possible solution that is related to the Windows Registry. This pertains to removing the UpperFilters and LowerFilters registry values. Microsoft has a knowledge base article on how to do this.
Most USB device not recognized errors can be solved with one of the above solutions. If you have any other solutions, or a USB problem that did not get solved using these tips, please leave a comment and I’ll get right on it!

No comments:
Post a Comment